Docker Note
目录
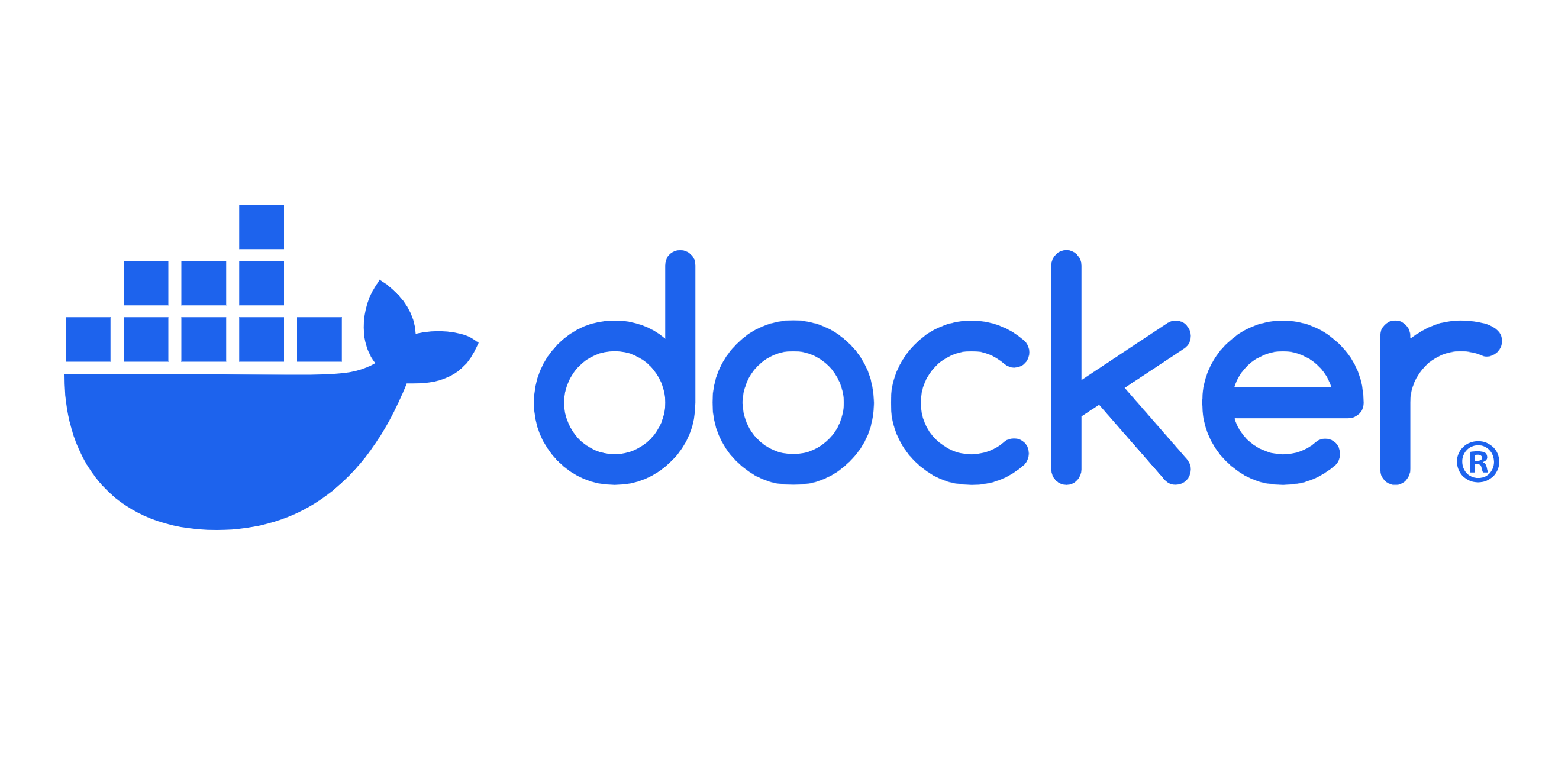
安装与配置 #
1. 安装 Docker #
步骤 1:更新系统包 #
确保系统的包是最新的:
sudo apt update
sudo apt upgrade -y
步骤 2:安装 Docker #
运行以下命令以安装 Docker:
sudo apt install docker.io -y
步骤 3(可选):启动和设置 Docker 服务 #
启动 Docker 并将其设置为开机自启动:
sudo systemctl start docker
sudo systemctl enable docker
步骤 4:验证 Docker 是否安装成功 #
运行以下命令检查 Docker 版本:
docker --version
输出类似于 Docker version xx.xx.xx 表示安装成功。
配置 Docker 使用代理 #
创建配置文件并添加代理设置:
-
创建或编辑 Docker 服务的配置文件:
sudo mkdir -p /etc/systemd/system/docker.service.d sudo gedit /etc/systemd/system/docker.service.d/http-proxy.conf -
在
http-proxy.conf文件中添加以下内容:[Service] Environment="HTTP_PROXY=http://127.0.0.1:7890/" Environment="HTTPS_PROXY=http://127.0.0.1:7890/" Environment="NO_PROXY=localhost,127.0.0.1" -
重新加载系统守护进程配置并重启 Docker 服务:
sudo systemctl daemon-reload sudo systemctl restart docker
添加用户组 #
避免每次使用docker都需要sudo
Post-installation steps | Docker Docs
用户名似乎需要小写
alexavier@alexavier:~$ sudo usermod -aG docker Alexavier
usermod:用户“Alexavier”不存在
alexavier@alexavier:~$ sudo usermod -aG docker alexavier
配置完似乎还需要重启/重新登录一下vscode插件才能用
常用操作 #
拉取镜像 #
docker pull osrf/ros:noetic-desktop-full
查看本地镜像 #
docker images
查看运行中的容器 #
docker ps
查看所有容器(包括已停止的容器) #
docker ps -a
启动容器 #
如果多个容器共用同一个镜像,镜像的只读部分会被共享,不会重复占用空间。
docker run -it my_noetic:7_26 /bin/bash
docker run -it --network host my_noetic:7_26 /bin/bash
docker run -it --network host -v ~/SumResearch_2024/Repo/Host/ROS1_ws:/root/ROS1_ws my_noetic:latest /bin/bash
docker run -it --network host -v ~/SumResearch_2024/Repo/Host/ROS1_ws:/root/ROS1_ws -v ~/SumResearch_2024/Repo/RDKx5:/root/RDKx5 arm_noetic:latest
docker run -it --network host -v ~/SumResearch_2024/Repo/Host/ROS1_ws:/root/ROS1_ws -v ~/SumResearch_2024/Repo/RDKx5:/root/RDKx5 --privileged --device /dev/ttyUSB0 arm_noetic:latest
启动新的shell会话 #
找到运行中的容器ID或者容器名,假如为my_noetic_container
docker exec -it my_noetic_container /bin/bash
关闭容器 #
docker kill <container_name_or_id>
保存容器为镜像 #
docker commit youthful_khayyam airbot_img:latest
查看容器的空间占用 #
docker system df
本地保存和加载 Docker 镜像 #
将 Docker 镜像保存为一个文件,然后在其他地方加载这个文件。
保存镜像 #
使用 docker save 命令将镜像保存为 tar 文件:
docker save -o my-ubuntu-image.tar my-ubuntu-image
加载镜像 #
docker load -i my-ubuntu-image.tar
删除镜像和容器 #
-
删除容器:
docker rm <container_id_or_name> -
删除镜像:
docker rmi <image_id_or_repository:tag>
文件操作 #
复制到容器 #
docker cp ~/SumResearch_2024/Repo/Host/ROS1_ws youthful_khayyam:/home/
GUI配置 #
主机 #
安装x11
sudo apt update
sudo apt install xserver-xorg xauth
验证功能
xeyes
授予权限
xhost +local:
容器 #
建议使用compose打开容器,具体内容可参考后面的
安装x11
apt update
apt install -y x11-apps
测试
xeyes
Dockerfile #
文件示例 #
Dockerfile 是一个文本文件,包含了一系列指令,用于定义如何构建 Docker 镜像。假设你想要创建一个包含基本 Ubuntu 系统的 Docker 镜像,可以创建一个简单的 Dockerfile:
# 使用官方的 Ubuntu 镜像作为基础镜像
FROM ubuntu:20.04
# 维护者信息
LABEL maintainer="your_email@example.com"
# 更新包列表并安装一些基础工具
RUN apt-get update && apt-get install -y \
curl \
wget \
vim \
git \
&& apt-get clean
# 设置工作目录
WORKDIR /root
# 复制你的系统配置文件(可选)
# COPY my_config_file /root/my_config_file
# 安装其他软件或进行其他配置(根据需要)
# RUN ...
# 默认命令
CMD ["bash"]
你可以根据自己的需求在 Dockerfile 中添加更多指令,例如安装其他软件、复制文件等。
使用 Docker 构建镜像 #
在 Dockerfile 所在的目录,打开终端并运行以下命令构建 Docker 镜像:
docker build -t my-ubuntu-image .
其中 my-ubuntu-image 是你给镜像指定的名字,. 表示 Dockerfile 在当前目录。
Docker Compose #
Docker Compose 使用一个 YAML 文件来定义和管理多个容器,从而简化命令行操作。
安装 #
使用方法 #
在项目根目录下创建一个 docker-compose.yml 文件,并在其中添加以下内容:
version: '3.8'
services:
arm_noetic:
image: arm_noetic:latest
container_name: arm_noetic_container
network_mode: host
volumes:
- ~/SumResearch_2024/Repo/Host/ROS1_ws:/root/ROS1_ws
- ~/SumResearch_2024/Repo/RDKx5:/root/RDKx5
privileged: true
devices:
- "/dev/ttyUSB0:/dev/ttyUSB0"
stdin_open: true
tty: true
在这个文件中:
version指定了 Docker Compose 文件的版本。services部分定义了一个服务(即容器),这里命名为arm_noetic。image指定了要使用的 Docker 镜像。container_name为容器指定了一个名字。network_mode设置为host,与--network host参数相同。volumes定义了需要挂载的卷。privileged设置为true,使容器具有特权。devices部分指定了需要共享的设备。stdin_open和tty设置为true,以启用交互模式。
使用以下命令以后台模式启动容器:
docker-compose up -d
注意,这个方法会删除已有的同名容器,并用镜像重新创建容器。如果只是启动已经存在但处于停止状态的容器,使用以下命令:
docker compose start
docker compose plugin #
在使用24.04的时候,docker-compose 用不了,因为 docker-compose 1.x 版本依赖 distutils,而 distutils 在Python 3.12 中被移除。新版 docker-compose 已转为使用 Go 实现 (docker-compose-plugin),不再依赖 Python。
安装方法
sudo apt remove docker-compose
# 添加docker官方源
sudo apt update sudo apt install -y ca-certificates curl gnupg sudo install -m 0755 -d /etc/apt/keyrings curl -fsSL https://download.docker.com/linux/ubuntu/gpg | sudo gpg --dearmor -o /etc/apt/keyrings/docker.gpg sudo chmod a+r /etc/apt/keyrings/docker.gpg echo "deb [arch=$(dpkg --print-architecture) signed-by=/etc/apt/keyrings/docker.gpg] https://download.docker.com/linux/ubuntu $(lsb_release -cs) stable" | sudo tee /etc/apt/sources.list.d/docker.list > /dev/null sudo apt update
# 安装 & 验证
sudo apt install docker-compose-plugin
docker compose version
相应的,compose配置似乎也要稍微修改
version: '3.8'
services:
graspnet:
image: nvidia/cuda:12.1.0-devel-ubuntu22.04 # 使用你下载的镜像
container_name: graspnet-container
network_mode: host
environment:
- NVIDIA_VISIBLE_DEVICES=all # 显示所有 GPU(可指定 GPU)
- NVIDIA_DRIVER_CAPABILITIES=all
- DISPLAY=${DISPLAY} # 支持可视化
- QT_X11_NO_MITSHM=1 # 防止 Qt 报错
- HTTP_PROXY=http://127.0.0.1:7890 # Clash 代理端口
- HTTPS_PROXY=http://127.0.0.1:7890
volumes:
- ~/graspnet:/workspace # 挂载本地 ~/graspnet 到容器内 /workspace
- /media/user/disk/dataset/graspnet:/workspace/dataset
- /tmp/.X11-unix:/tmp/.X11-unix # 共享 X11 的 Unix socket,支持 GUI
privileged: true
working_dir: /workspace # 容器内的默认工作目录
stdin_open: true # 支持交互式会话
tty: true # 启用终端
deploy:
resources:
reservations:
devices:
- capabilities: [gpu]
容器内使用显卡 #
为了支持 GPU,需要安装 NVIDIA Container Toolkit。
设置 NVIDIA Docker 存储库 #
添加 NVIDIA 的 GPG 密钥和存储库:
distribution=$(. /etc/os-release;echo $ID$VERSION_ID) \
&& curl -s -L https://nvidia.github.io/nvidia-docker/gpgkey | sudo apt-key add - \
&& curl -s -L https://nvidia.github.io/nvidia-docker/$distribution/nvidia-docker.list | sudo tee /etc/apt/sources.list.d/nvidia-docker.list
安装 NVIDIA Container Toolkit #
更新包列表并安装:
sudo apt update
sudo apt install -y nvidia-docker2
# 下载太慢也可以走代理
sudo apt -o Acquire::http::Proxy="http://127.0.0.1:7890" \
-o Acquire::https::Proxy="http://127.0.0.1:7890" install -y nvidia-docker2
重启 Docker 服务 #
sudo systemctl restart docker
验证 NVIDIA Docker 是否可用 #
运行以下命令检查 GPU 是否可以被 Docker 访问:
docker run --rm --gpus all nvidia/cuda:11.8-base nvidia-smi
# 监控GPU使用情况
sudo apt install gpustat
gpustat --watch
如果显示GPU 信息,说明安装成功。
Ubuntu 24.04版本 #
目前(2024.12.15)NVIDIA Container Toolkit 还不支持 ubuntu 24.04,不过也能下载,参考:
https://www.server-world.info/en/note?os=Ubuntu_24.04&p=nvidia&f=3
总结一下
# 更新依赖和系统
sudo apt update
sudo apt install -y curl apt-transport-https ca-certificates software-properties-common
# 添加 NVIDIA GPG 公钥
curl -fsSL https://nvidia.github.io/libnvidia-container/gpgkey | sudo gpg --dearmor -o /usr/share/keyrings/nvidia-toolkit.gpg
# 添加 NVIDIA 容器工具包源
curl -fsSL https://nvidia.github.io/libnvidia-container/stable/deb/nvidia-container-toolkit.list | \
sudo tee /etc/apt/sources.list.d/nvidia-toolkit.list
sudo sed -i -e "s/^deb/deb [signed-by=\/usr\/share\/keyrings\/nvidia-toolkit.gpg]/g" /etc/apt/sources.list.d/nvidia-toolkit.list
# 更新包索引和安装工具包
sudo apt update
sudo apt install -y nvidia-container-toolkit
# 重启 Docker 并测试
sudo systemctl restart docker
sudo docker run --rm --gpus all nvidia/cuda:12.3.0-runtime-ubuntu22.04 nvidia-smi
拉取 CUDA 11.8 镜像 #
https://hub.docker.com/r/nvidia/cuda/tags
选择适合的镜像并运行:
sudo docker pull nvidia/cuda:11.8.0-base-ubuntu22.04
运行容器 #
使用 CUDA 镜像启动容器并验证 CUDA 是否可用:
docker run --rm --gpus all -it nvidia/cuda:11.8-base-ubuntu22.04 bash
或者用compose
version: '3.8'
services:
graspnet:
image: pytorch/pytorch:2.2.0-cuda11.8-cudnn8-devel # 使用你下载的镜像
container_name: graspnet-container
network_mode: host
runtime: nvidia # 启用 GPU 支持(需安装 NVIDIA Container Toolkit)
environment:
- NVIDIA_VISIBLE_DEVICES=all # 显示所有 GPU(可指定 GPU)
- NVIDIA_DRIVER_CAPABILITIES=all
- DISPLAY=${DISPLAY} # 支持可视化
- QT_X11_NO_MITSHM=1 # 防止 Qt 报错
- HTTP_PROXY=http://127.0.0.1:7890 # Clash 代理端口
- HTTPS_PROXY=http://127.0.0.1:7890
volumes:
- ~/graspnet:/workspace # 挂载本地 ~/graspnet 到容器内 /workspace
- /media/alexavier/8018420DD8B69548/dataset/graspnet:/workspace/dataset
- /tmp/.X11-unix:/tmp/.X11-unix # 共享 X11 的 Unix socket,支持 GUI
privileged: true
working_dir: /workspace # 容器内的默认工作目录
stdin_open: true # 支持交互式会话
tty: true # 启用终端
验证环境: #
在容器中运行以下命令:
nvidia-smi
由于nvcc是devel版本才有的工具,没法用nvcc -V,如果不需要开发cuda程序,只是运行程序时会用到可以只用base
其他问题 #
共享卷导致的git权限问题(可能) #
类似这样的
❯ git pull
error: unable to create file RDKx5/hand/servo_limit.json: 权限不够
确保用户拥有整个 Git 仓库的文件和目录的所有权
sudo chown -R $USER:$USER ~/SumResearch_2024/Repo
容器配置主机代理 #
长期配置可在compose添加
export HTTP_PROXY="http://127.0.0.1:7890"
export HTTPS_PROXY="http://127.0.0.1:7890"
# test
curl -I https://www.google.com
Vscode开发 #
VSCode Remote - Containers 插件 #
修改共享目录权限 #
无法写入文件"/home/semitia/SumResearch_2024/Repo/Host/ROS1_ws/src/hand_control/src/hand_ctrl.py"(NoPermissions (FileSystemError): Error: EACCES: permission denied, open ‘/home/semitia/SumResearch_2024/Repo/Host/ROS1_ws/src/hand_control/src/hand_ctrl.py’)
在宿主机上修改挂载目录的权限,使其对所有用户都可写:
chmod -R 777 ~/SumResearch_2024/Repo/Host/ROS1_ws